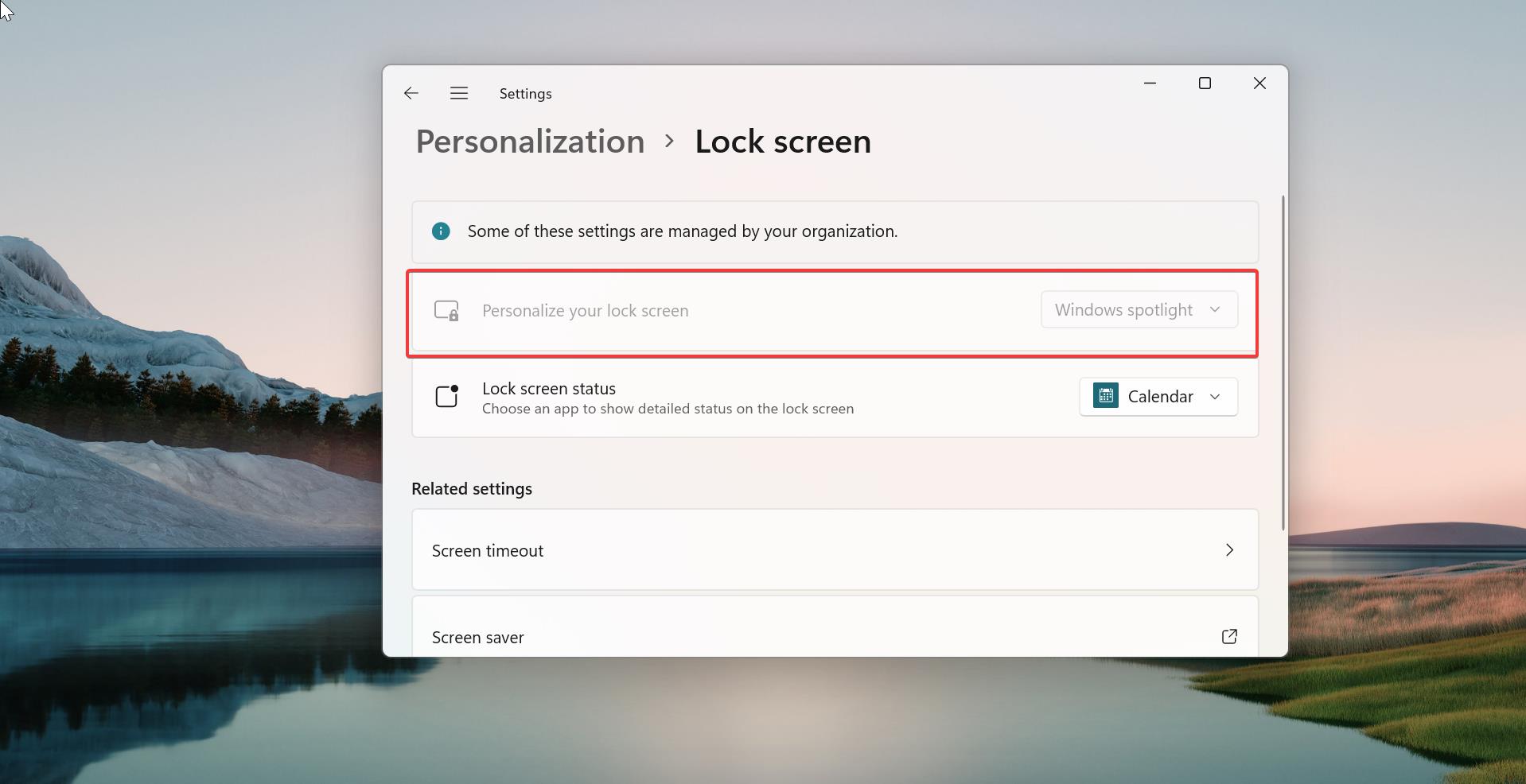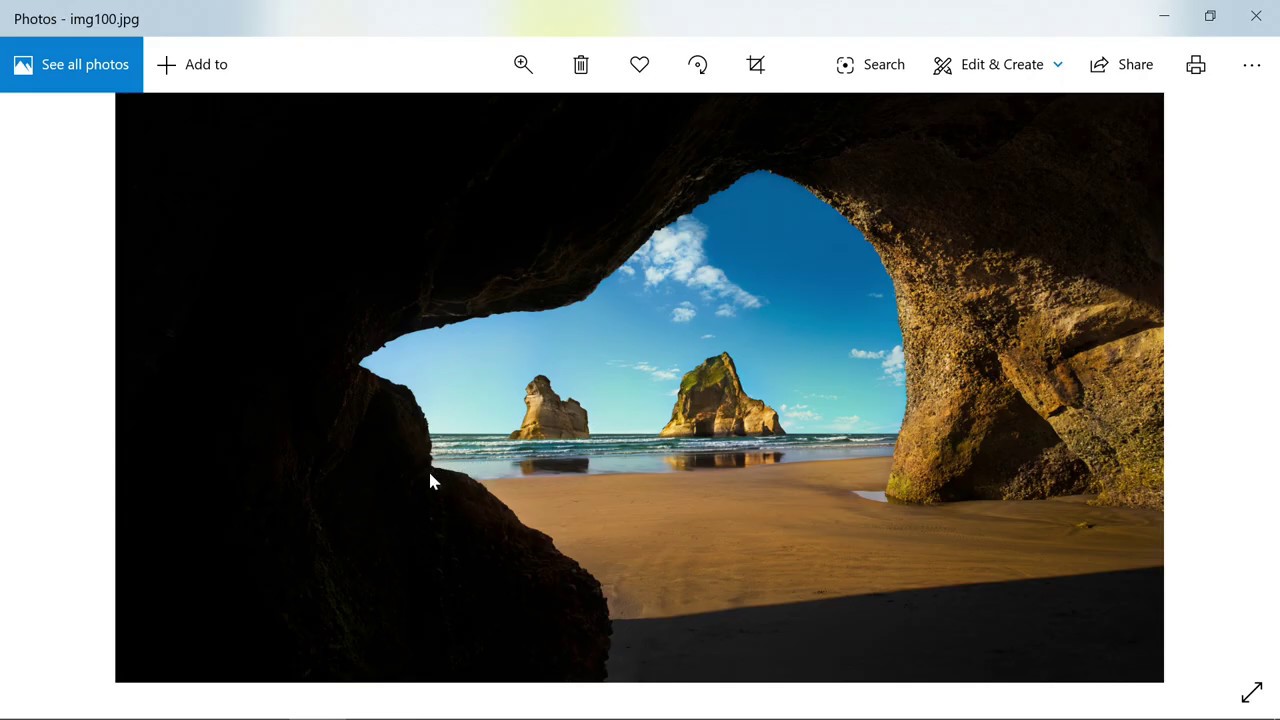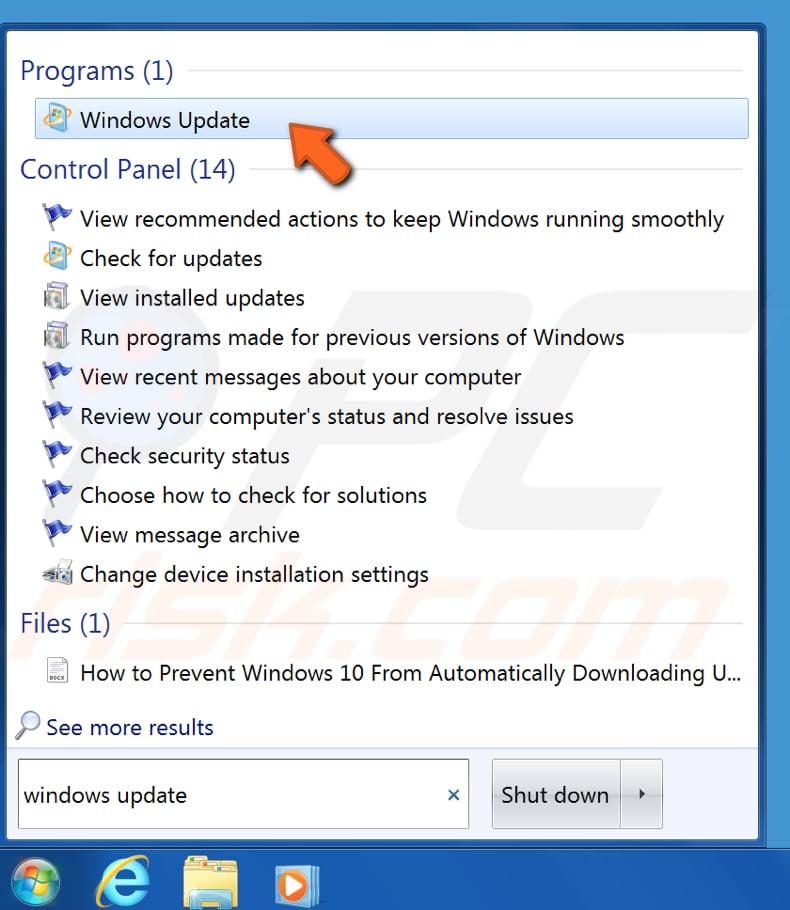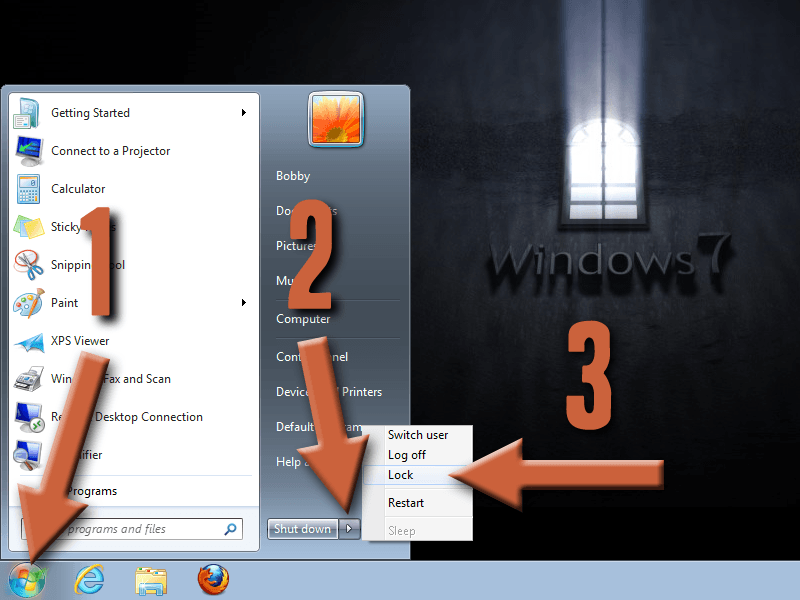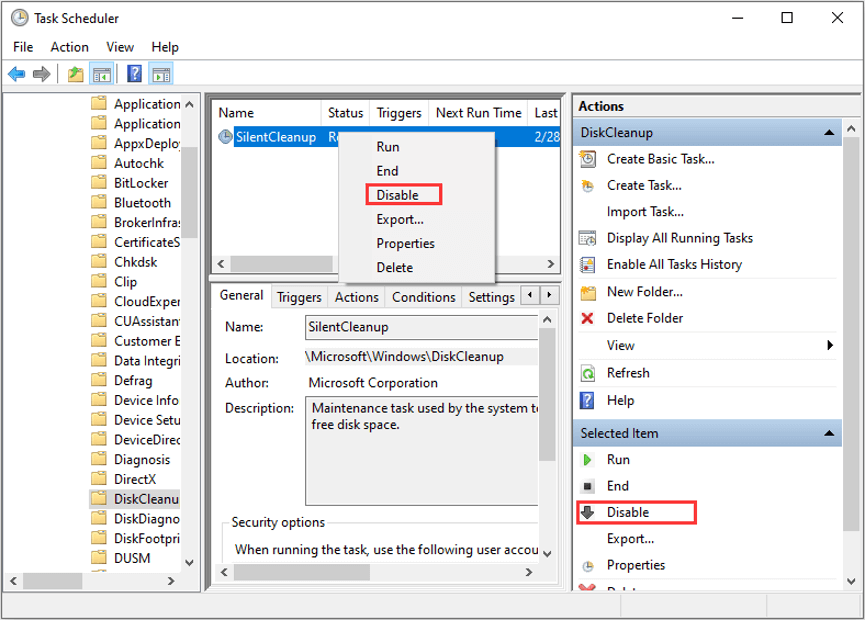Here’s A Quick Way To Solve A Tips About How To Prevent Windows From Locking

Please select all adblocker (s) / extension (s) in use to resolve the issues.
How to prevent windows from locking. Group policy to disable windows 10 lock screen. How can i prevent windows 10 from going to sleep on the lock screen? Here’s how you can change or turn off the passcode in telegram on your mac or windows pc.
Since the windows xp days, the easiest way to do the locking is by pressing windows+l, though you can also press ctrl+alt+delete and lock your pc from the page. Press “ctrl + alt + delete key” altogether. You need to disable the lock screen.
Windows key+i > personalization > lock screen > screen saver. Select dynamic lock, then select the allow windows to automatically lock your device when. Windows key+i > personalization > lock screen > screen.
Your computer will lock when it enters the sleep mode. You can use our ultimate windows tweaker to do it with a click! You can download and run this little program:
You can try to disable auto lock in windows by changing the power. 1] disable or change lock screen timeout settings. Name it microsoftedge.
Although this tip won't help you recover lost files or keep you from deleting something you shouldn't, it will certainly help prevent someone. Adblock adblock plus adguard ublock origin brave ghostery something else none of. Press these keys simultaneously, and you'll be taken to a screen where the lock option is available.
You will find the setting to. I want the screen to stay on forever on the lock screen without moving the mouse. It moves your mouse once.
How do i configure windows correctly so that the turn off display command (either manually or when i am away for a short time) does not lock my screen or sends. Open the app on your mac or windows pc. No matter the reason, if you don’t want windows to lock screen, you can simply disable windows 10 lock screen.
How to stop windows 10 desktop auto lock after 1 minute of inactivity requiring password. Created on october 31, 2015.